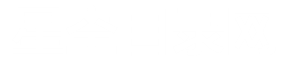“科技资讯:怎么在Windows PC上截”
科学技术信息现在很多伙伴们每天都要看。 那么,今天,编辑把科技信息的复印件稍微整理了一下,分享给大家。 如果有有趣的朋友的话,也可以仔细看看编辑共享的复印件。
截图很有用。 可以用这些向祖父母展示如何采用新的应用程序。 可以使用这些向企业的it部门发送奇怪的错误消息。 可以使用这些来捕捉推文,然后通过删除黑洞消失。 因此,如果需要捕获一个或两个屏幕快照,这是在pc上捕获屏幕快照的简单快速指南。 / br// h /

windows 10当前的屏幕截图工具为snip&; 草图; 它取代了以前的应用程序屏幕工具。 (出于某种原因,微软暂时决定将截图称为截图。 )访问snip&有两种方法:草图。
首先,可以在cortana的搜索框中输入snip; 快照与地图; 对于草图,请单击。 现在,您将看到应用程序的主窗口。 在这个窗口的顶部有各种各样的图标。 单击左上角的蓝色按钮,可以立即拍摄屏幕,也可以将延迟设置为3秒或10秒。 单击可移动到屏幕顶部显示的应用程序的小命令栏。

第二个更快的方法是简单地按windows徽标键+ shift + s。 这个马上带到同一个命令栏。 / br// h /
从左到右,可以使用命令栏上的按钮创建屏幕快照的矩形区域、自由样式区域、特定窗口或全屏快照。 如果剪切要裁剪的区域,或者单击窗口或全屏裁剪按钮,屏幕快照将立即被裁剪。 自动保留为png文件,并放置在图像/屏幕快照文件夹中。

屏幕快照缩略图将在右下角显示几秒钟; 点击可获得完整的snip&; 在sketch应用程序中进行,例如添加线条、拷贝或修剪。 (如果在有单击机会之前消失了,则为snip&; skitch应用程序就可以了。 在此应用程序中,还可以共享图像或将其另存为png、jpg或gif文件。 / br// h /

快照与地图; 某些“草图”设置包括在保存应用程序之前是否需要进行检查。 要访问应用程序,请单击应用程序右上角的三个点,然后选择设置。
免责声明:星空分类目录网免费收录各个行业的优秀中文网站,提供网站分类目录检索与关键字搜索等服务,本篇文章是在网络上转载的,星空网站目录平台不为其真实性负责,只为传播网络信息为目的,非商业用途,如有异议请及时联系btr2031@163.com,本站将予以删除。